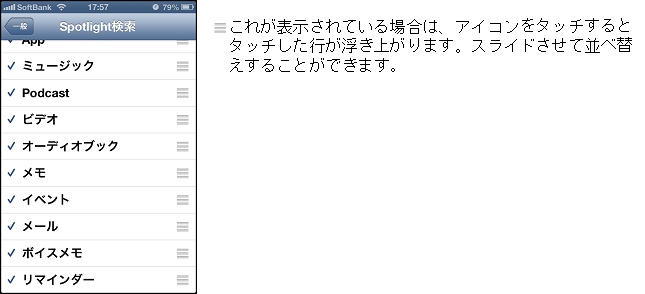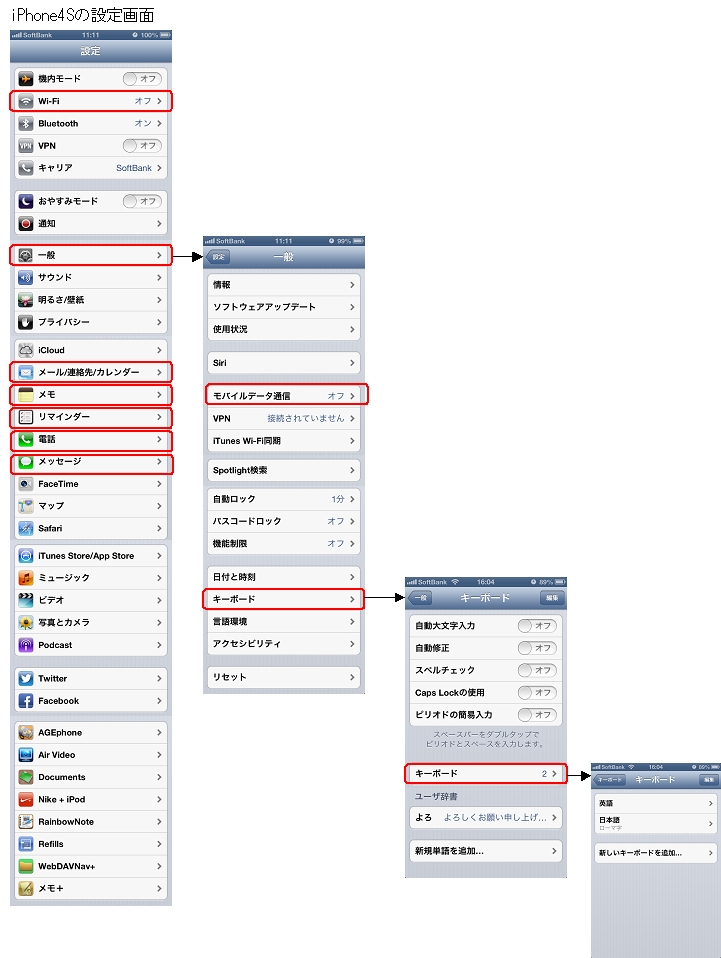iPhoneには説明書は付属していませんがパソコンや他の携帯端末を使ったことがある方でも戸惑うことが多いかと思います。私の場合はパソコンを始めた時から紙の取り扱い説明書は見ずに画面に表示された情報をたよりに問題を解決するように心がけてきました。お陰でマニュアルを見ずに使えるようになりました。
重要なポイントは画面変化に気づくことです。パソコンのアプリの場合メニューで使われる文字はほぼ統一されています。例えば”設定”を開くとソフトが異なっても役割は同じだと気づくはずです。
画面上下の5mm〜8mm部分に表示されるアイコンに注意してください。
iPhoneを使うには、”設定”を行います。この設定はアプリを導入することで表示項目が増えていくので確認する頻度は高くなります。
左図はiPhone4Sの設定画面です。クリックで拡大表示されます。
まず始めに設定−>一般−>キーボードでキーボードの設定を行いましょう。パソコンに慣れている場合は英語と日本語(ローマ字)の2つのキーボードを設定するのが良いと思います。キーボードを増やすとキーボードの切り替えが煩雑になります。
絵文字は日本語入力で”えもじ”と入力して変換候補から選べます。
自動大文字入力などのオプションはオフで使っています。
赤枠で囲まれた部分は優先的に設定した方が良い項目です。
私の場合まずWiFiをオンにしてネットワークに接続します。
次にiCloudの設定を行います。
次にメールアカウントの追加を行います。
メール以外にメモやカレンダーも同期対象になりますが、最初はメールだけ使えるようにします。
メモ、リマインダーの設定は後日行うのでこの場はパスします。
電話の設定で発信番号通知設定等を行います。
メッセージの設定を行う前にMMSのメールアドレスをMySoftBank等で設定しなおしてください。メッセージの設定ではとりあえずiMessageはオフにしてMMSのみ利用するようにします。MMSメールアドレスには自分のメールアドレスを入れてください。
モバイルデーター通信ではモバイルデータ通信を使用するiCloud書類,iTunes・・等のオンオフの設定を行います。バッテリーライフを考え、私は基本オフで使用しています。
画面上下の5mm〜8mm部分に表示されるアイコンについて
例えば設定−>一般をタップすると、上側のバーの左側に設定が現れ中央は一般に変化します。次にキーボードをタップすると、左側の設定が一般に変化します。中央はキーボードに、右側には編集が表示されます。編集をタップするとその画面で編集可能な内容が表示されます。キーボードの場合はユーザー辞書の編集画面に切り替わり、バーの右側に完了ボタンに変化します。
進入禁止アイコンをタップすると右側に削除ボタンが現れます。
バーの右側の完了をタップすると元の画面に戻ります。
一般をタップすると一般画面に戻ったりします。
メールなどのアプリを開くと上下のバーも同じように表示される項目が変化しています。この変化に注意してください。
このように画面の表示に注意すれば迷うことが少なくなります。
次項に代表的なアイコンについて紹介します。
メールの受信ボックス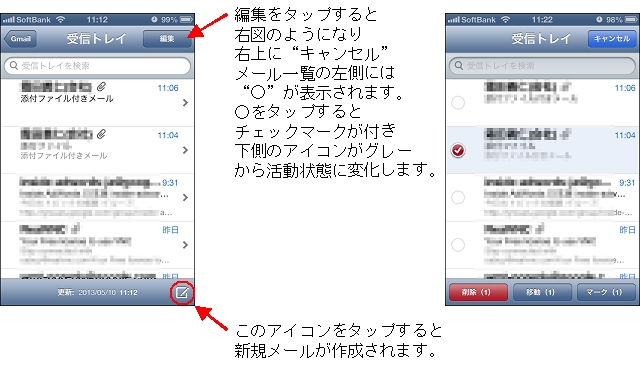
メールを開くとまた上下のバーの表示が変化します。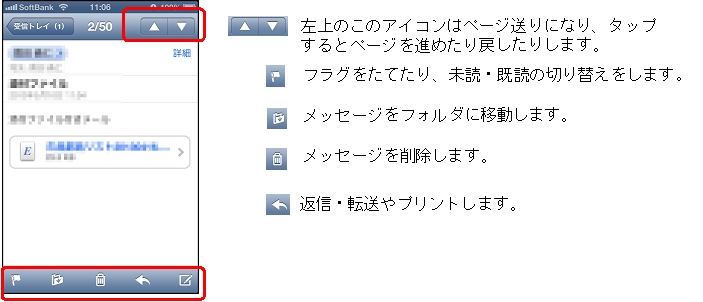
今度は添付ファイルをタップして開いて見ましょう。ここで、iPhoneを使う上でのキーポイントであるアプリ間のデータの受け渡し方法が出てきます。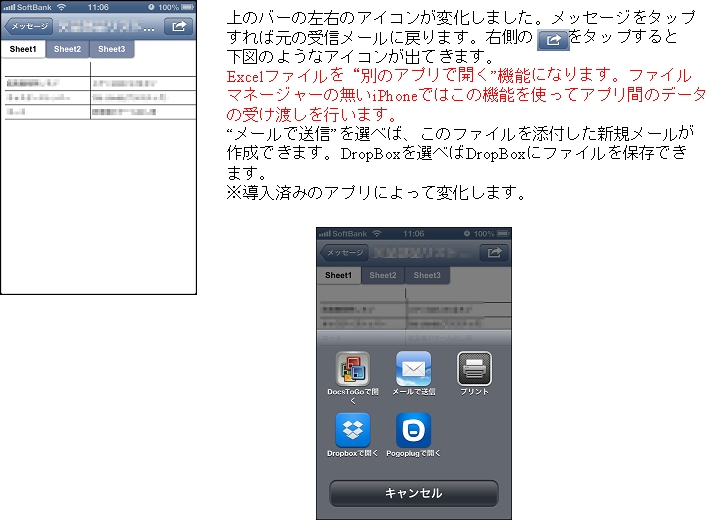
iPhoneの画面の上下部分に表示されるアイコンの変化に注意して使って見てください。
並べ替えを行うアイコンの例としてSpotlight検索設定画面を紹介します。
画面に表示されている順に検索結果が表示されます。